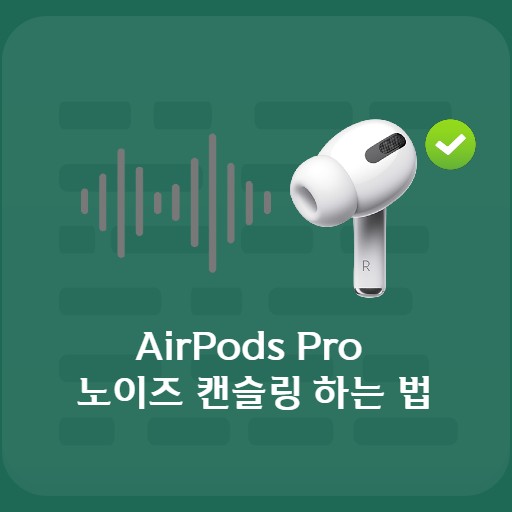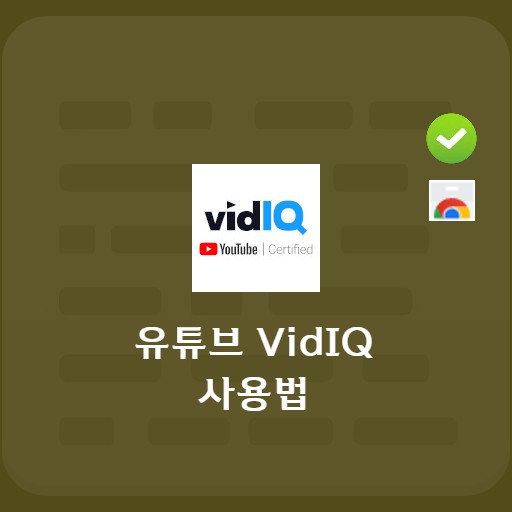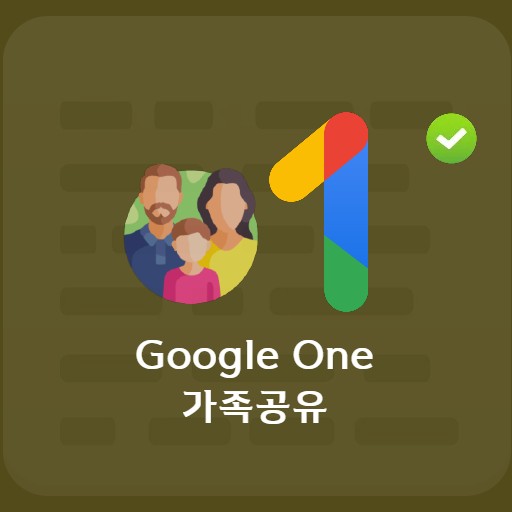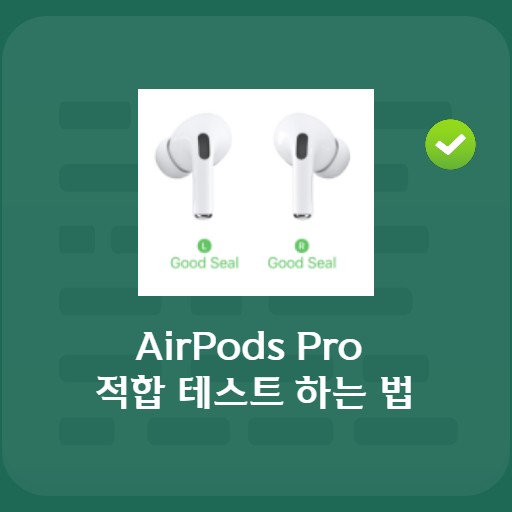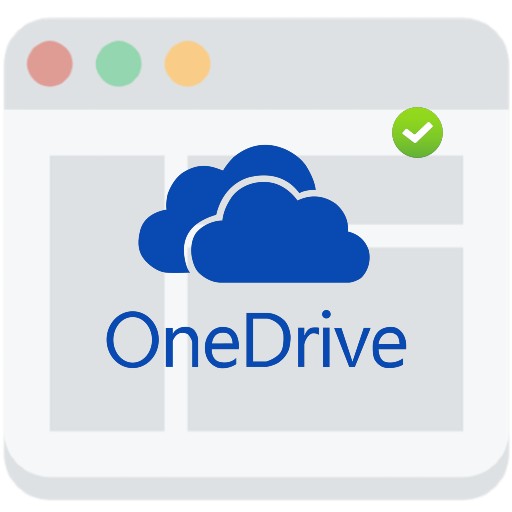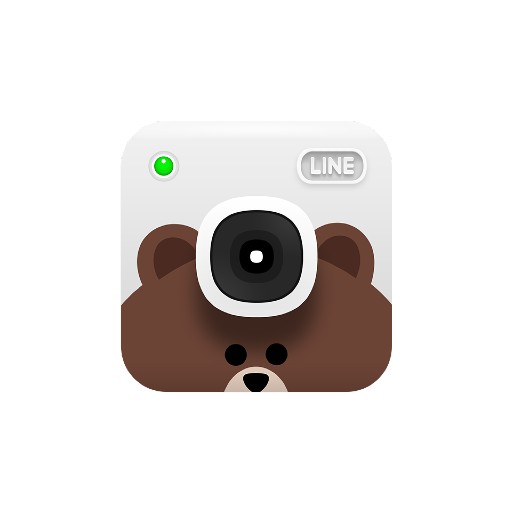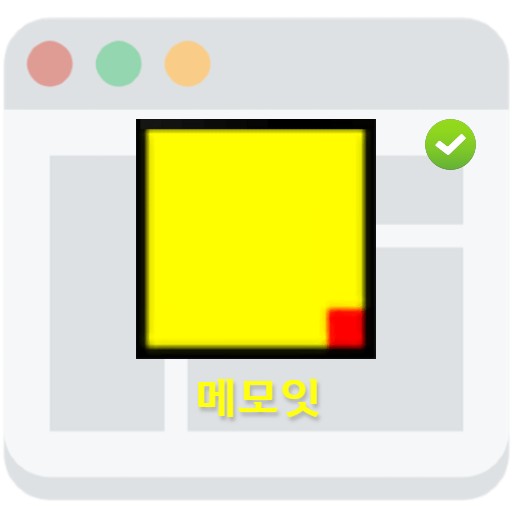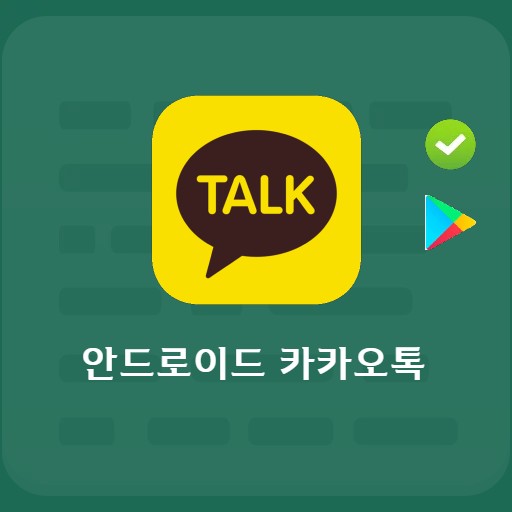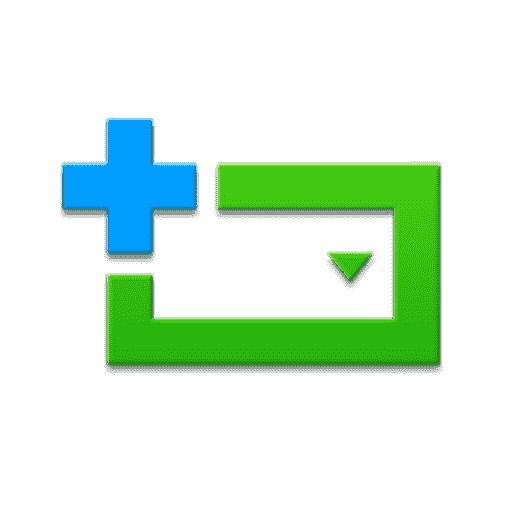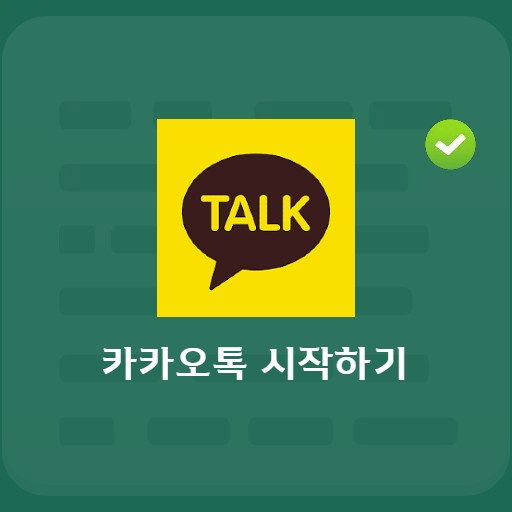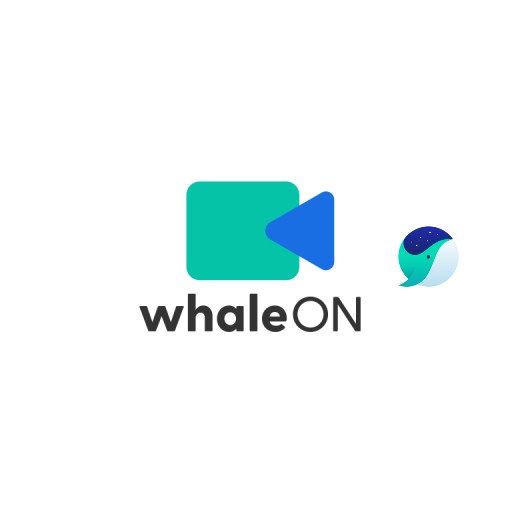內容
你用的是什麼捕獲程序? 以Eastsoft提供的RCapture為例,我想介紹一下,因為我認為它是程序中使用起來最方便的。 這是一個標語為您可以在監視器屏幕上原樣捕獲任何內容的程序。 其優點是能夠在單位區域抓拍、窗口抓拍、全屏抓拍等各種環境下進行抓拍。
安裝 RCapture

什麼是 Alcapture?
大家知道,RCapture提供了直接捕獲、單位區域捕獲、窗口捕獲、全屏捕獲、滾動捕獲、指定尺寸捕獲等多種捕獲環境。 此外,正如您在安裝它時會知道的那樣,它很容易使用,因為它不重,因為它可以以相當快的速度安裝。 如果您同意許可協議,您可以立即使用它。
RCapture 主要功能說明

重新捕獲主屏幕
當您運行 RCapture 時,您可以看到如下所示的屏幕。 您可以選擇 Capture Preferences and Help,然後在其下方進行新的捕獲。 您可以看到直接指定和窗口捕獲等各種捕獲環境。

隱藏捕獲執行窗口
它是窗口隱藏功能,捕獲功能之一。 如果不想暴露執行窗口,點擊’Hide execution window’按鈕,執行窗口會消失,捕獲函數執行時不會出現執行窗口。
如何使用 Alcapture – 如何捕捉

如何捕捉
如果選擇直接截屏,則屏幕變成可以直接截屏的畫面,可以通過放大鏡選擇截屏,如下圖。 它的優點是能夠以像素為單位進行捕捉,因為您可以使用鍵盤上的上、下、左、右按鈕進行精細設置和控制。

如何捕獲一個窗口
RCapture 提供了窗口捕獲功能以及直接捕獲功能。 這是我主要使用的,但它是一個很好的功能,只需單擊窗口即可捕獲所有內容。 選擇要捕獲的窗口。
喜好

RCapture 環境設置屏幕
您可以像下面這樣設置環境。 主要選擇Windows啟動時自動運行,點擊退出按鈕時發送到托盤,還是終止程序。
Al 捕獲結果屏幕

捕獲結果屏幕是滾動捕獲的結果屏幕。 在如下圖的滾動截圖的情況下,屏幕是從上到下截圖的,可以查看最近截圖列表,所以可以使用複制按鈕將需要的圖片複製到剪貼板。